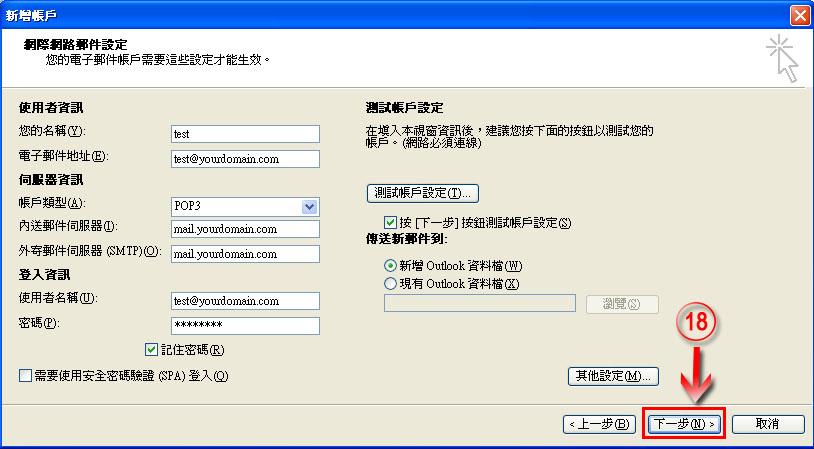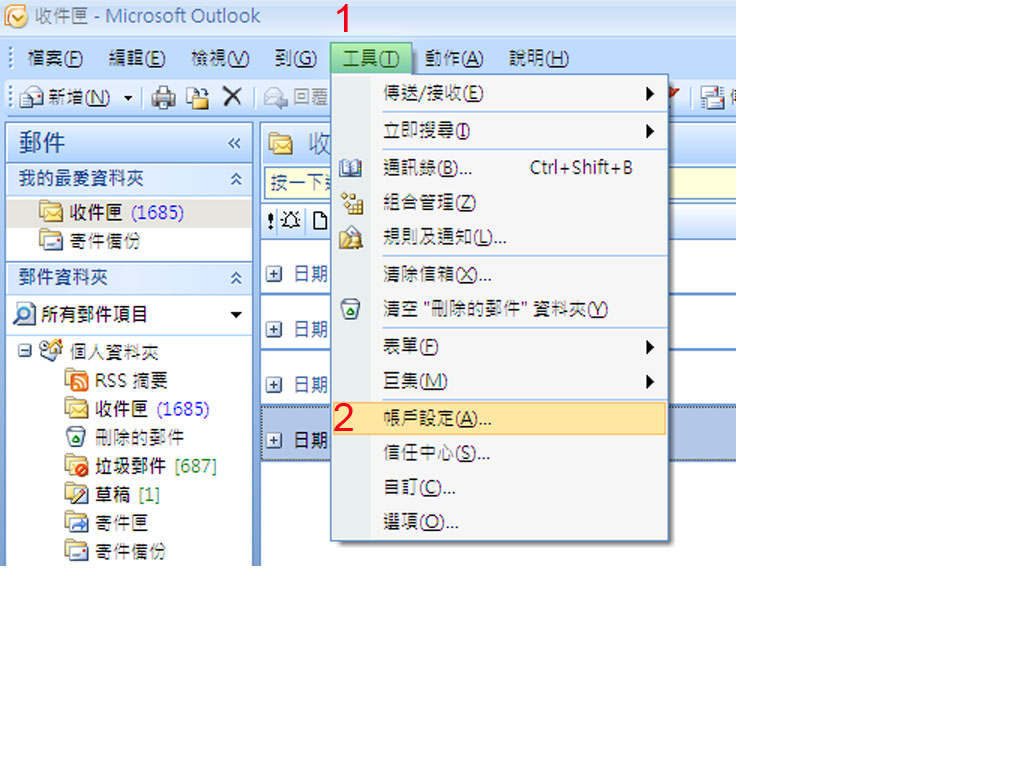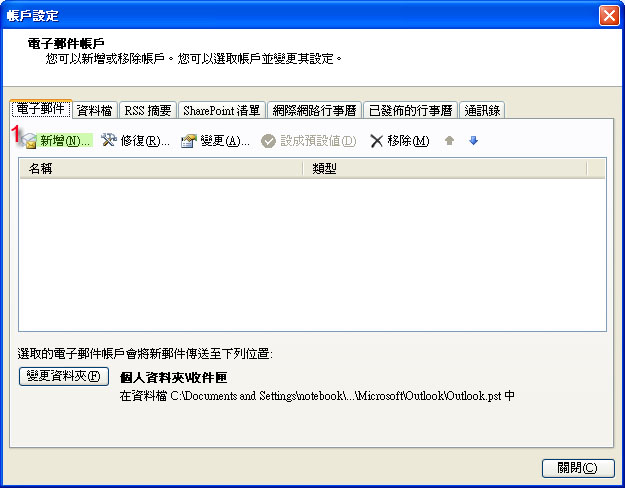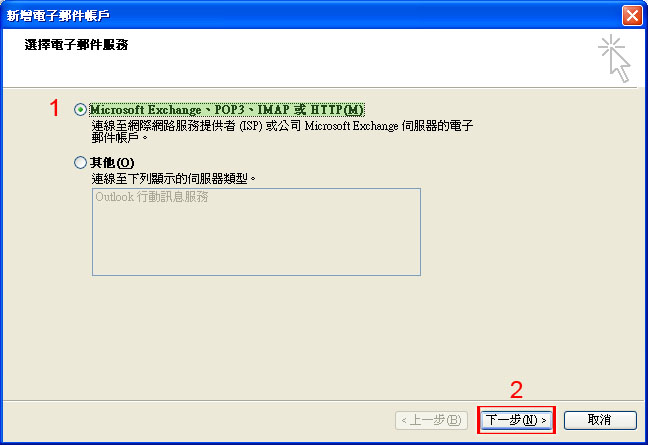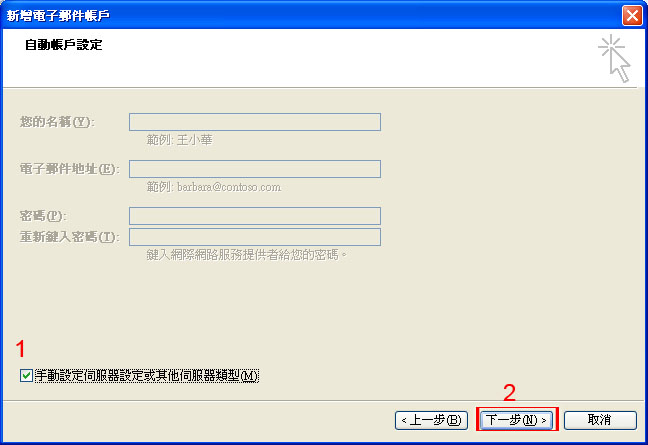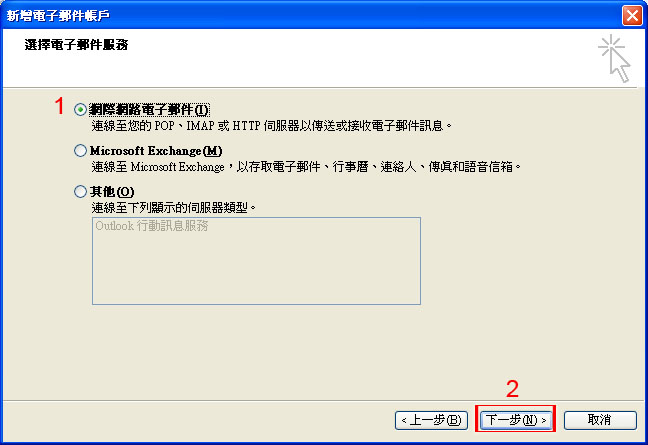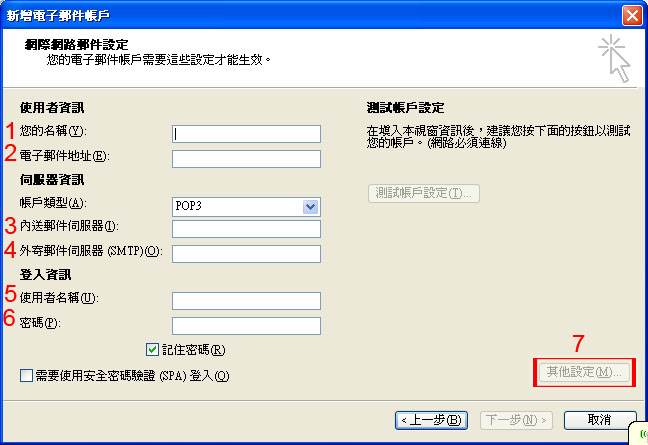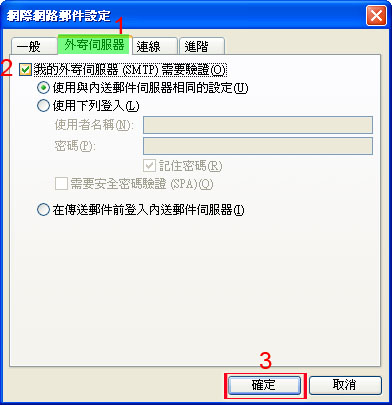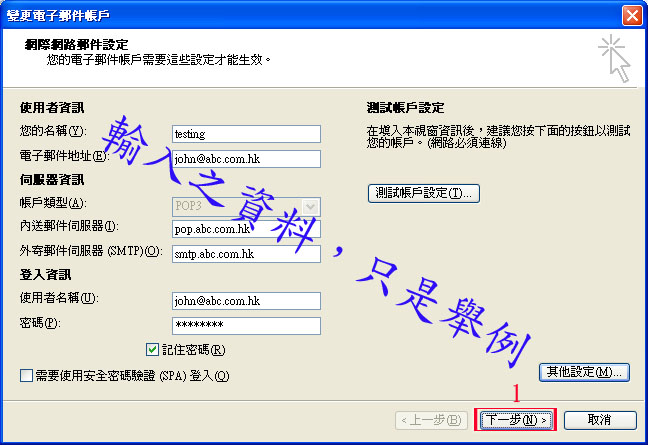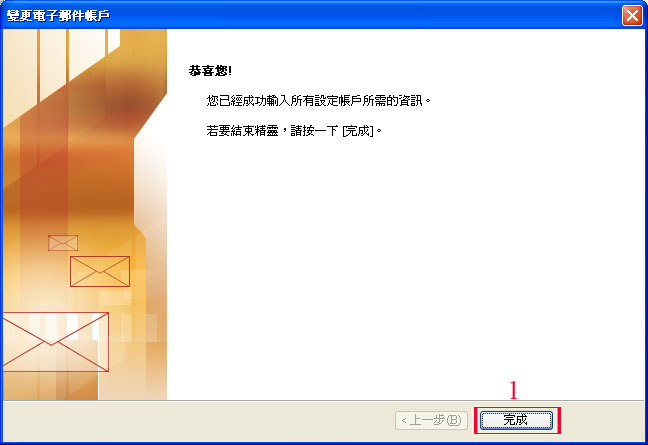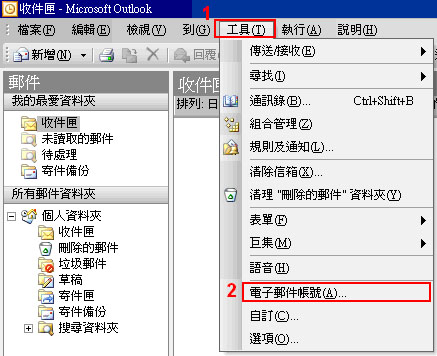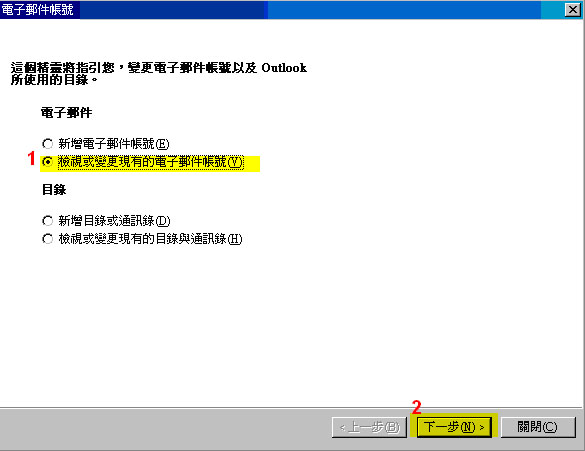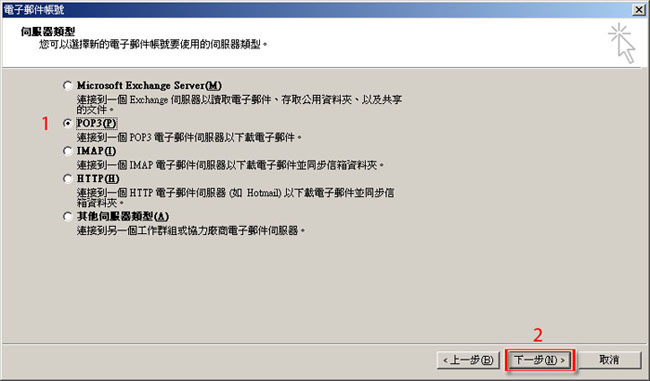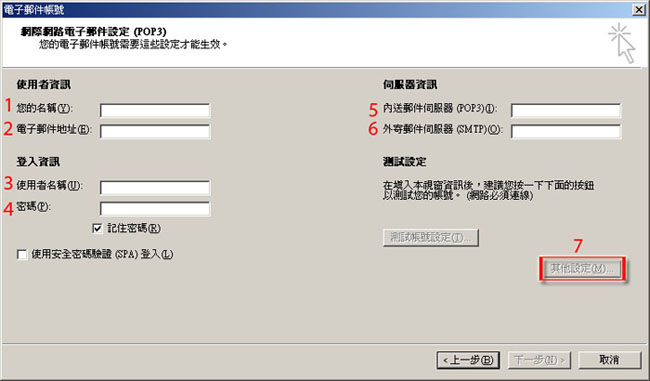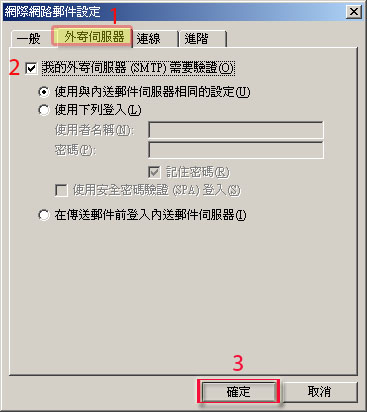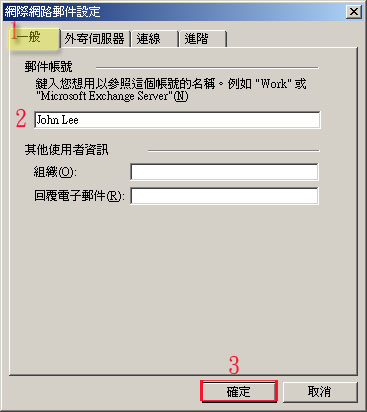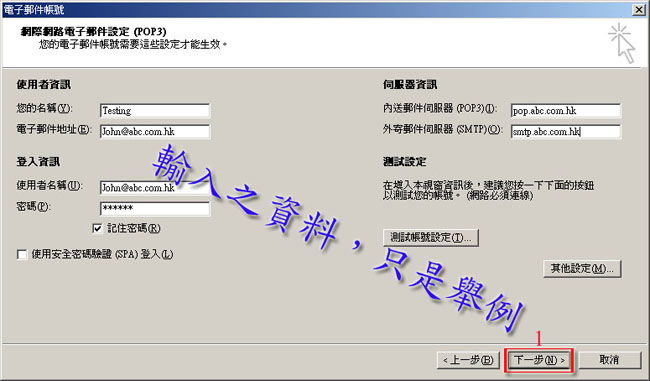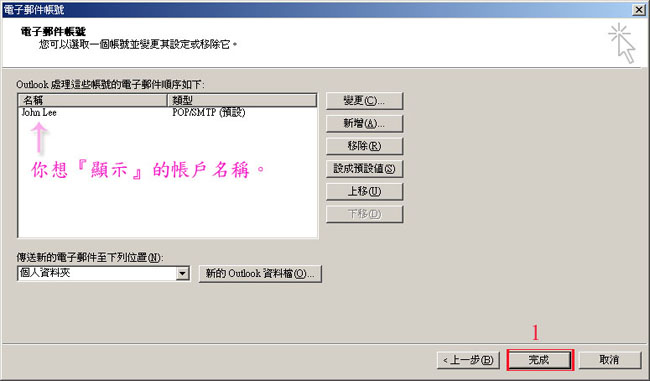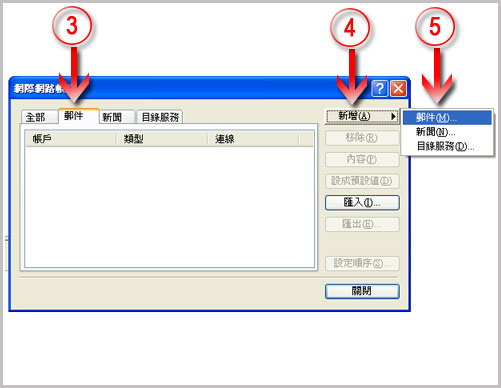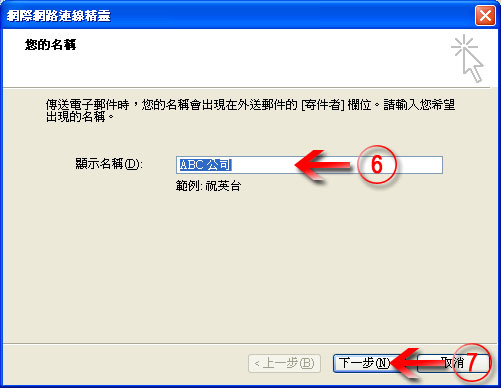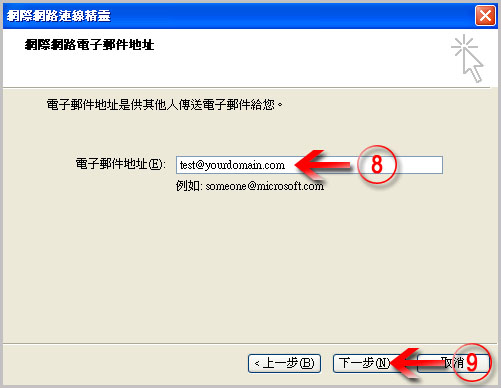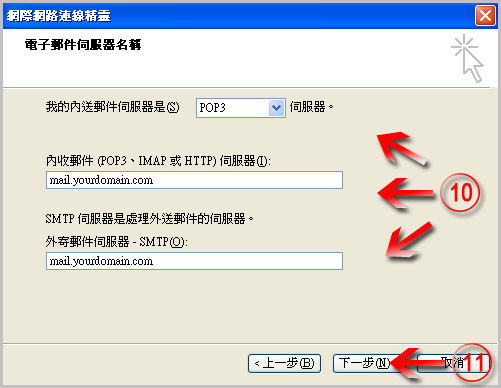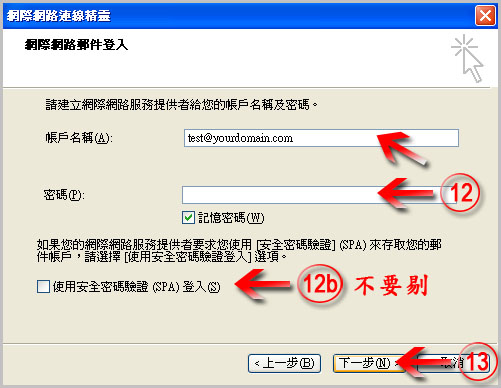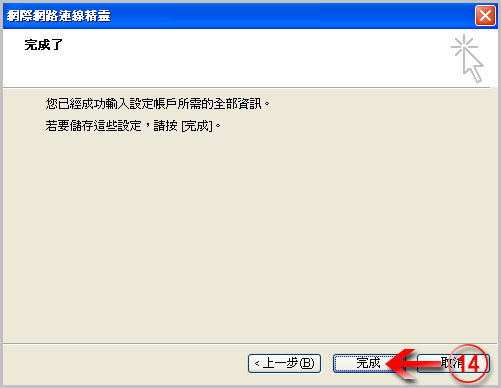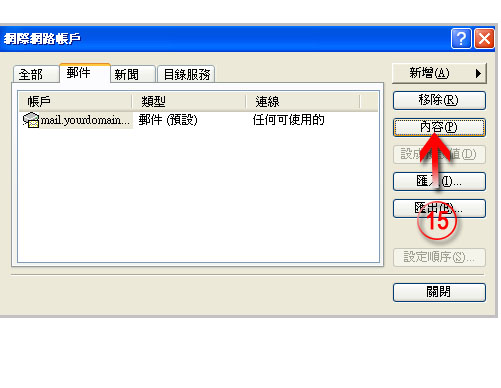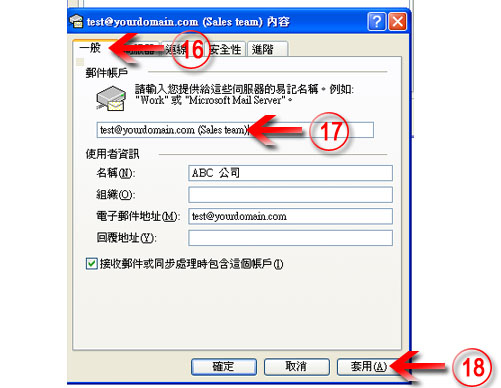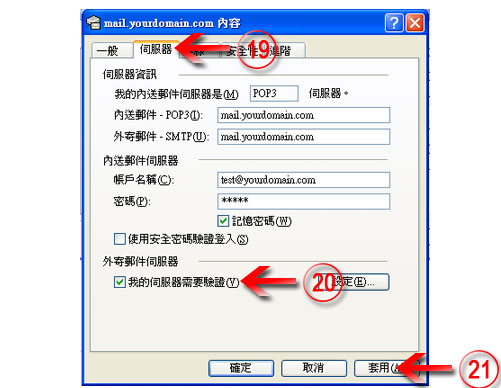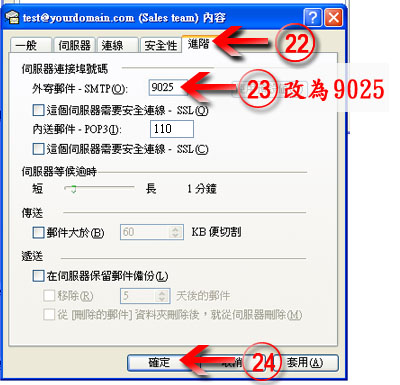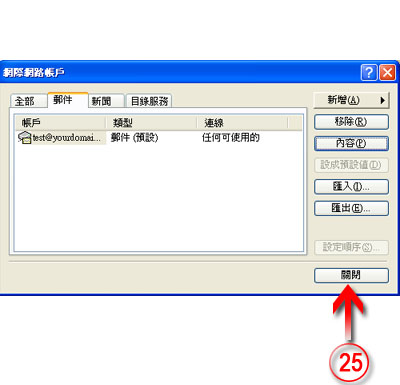常見問題
|
||||||||||||||||||||||||||||||||||||||||||||||
|
||||||||||||||||||||||||||||||||||||||||||||||||||||
|
|
建立電郵帳戶指南
開啟 Microsoft Office Outlook 2010 . Click: (1) “檔案“ (2) “資訊“ (3) “帳戶設定” >> “帳戶設定(A) 新增…” (4) “新增“. (5) “手動設定伺服器設定或其他伺服器…” (6) “下一步”
(7) “網際網路電子郵件“ (8) “下一步“ (9 ) 使用者資料 您的名稱: (任意輸入) (10) 伺服器資料 帳戶類型: POP3 (11) 登入資料 使用者名稱: (輸入整個電郵) (11b) (12) “其他設定“ (13 ) 進入 “外寄伺服器” 頁 (14) (15) 進入”進階” 頁 (16) 把 “外寄伺服器” 由 25 修改為 9025. (17) 確定 (18) “下一步“ (19) 最後, 按『關閉』開始使用。
|
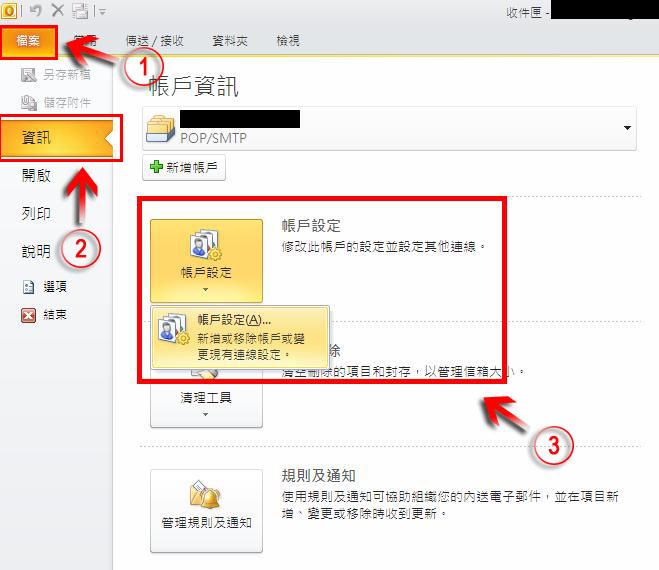
|
|
|
|
建立電郵帳戶指南
開啟 Outlook Express. Click: (1) “工具“ (2) “帳戶“ (3) “郵件“.
(6) 顯示名稱: (任意輸入)
(8) 電子郵件地址: (輸入整個電郵 ) *
(10) 伺服器資料 伺服器: POP3 (11 ) “下一步“ (12) 登入資料 使用者名稱: (輸入整個電郵)
千萬不要剔!!“使用安全密碼驗證(spa)登入”
(13 ) “下一步“ (14) “完成” << 未完成, 請繼續步驟(15)-(24) (15) “內容” (16) 進入“一般“頁
(19 ) 進入 “伺服器” 頁 (22) 進入”進階” 頁 (25) 最後, 按『關閉』開始使用。 |
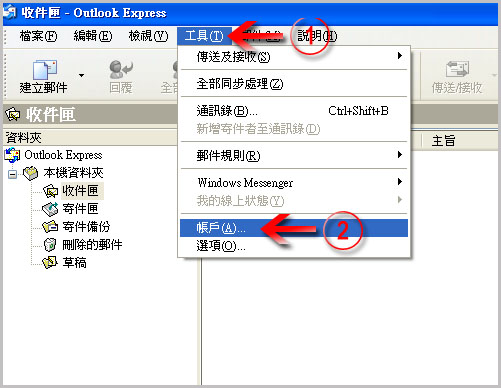
|
Load More
|
||||||||||||||||||||||||||||||||||||||||||||||
|
||||||||||||||||||||||||||||||||||||||||||||||||||||
|
|
建立電郵帳戶指南
開啟 Microsoft Office Outlook 2010 . Click: (1) “檔案“ (2) “資訊“ (3) “帳戶設定” >> “帳戶設定(A) 新增…” (4) “新增“. (5) “手動設定伺服器設定或其他伺服器…” (6) “下一步”
(7) “網際網路電子郵件“ (8) “下一步“ (9 ) 使用者資料 您的名稱: (任意輸入) (10) 伺服器資料 帳戶類型: POP3 (11) 登入資料 使用者名稱: (輸入整個電郵) (11b) (12) “其他設定“ (13 ) 進入 “外寄伺服器” 頁 (14) (15) 進入”進階” 頁 (16) 把 “外寄伺服器” 由 25 修改為 9025. (17) 確定 (18) “下一步“ (19) 最後, 按『關閉』開始使用。
|
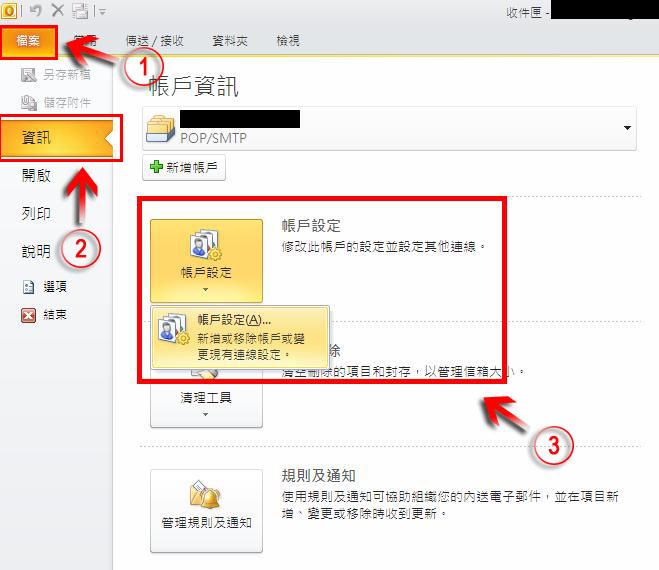
|
|
|
|
建立電郵帳戶指南
開啟 Outlook Express. Click: (1) “工具“ (2) “帳戶“ (3) “郵件“.
(6) 顯示名稱: (任意輸入)
(8) 電子郵件地址: (輸入整個電郵 ) *
(10) 伺服器資料 伺服器: POP3 (11 ) “下一步“ (12) 登入資料 使用者名稱: (輸入整個電郵)
千萬不要剔!!“使用安全密碼驗證(spa)登入”
(13 ) “下一步“ (14) “完成” << 未完成, 請繼續步驟(15)-(24) (15) “內容” (16) 進入“一般“頁
(19 ) 進入 “伺服器” 頁 (22) 進入”進階” 頁 (25) 最後, 按『關閉』開始使用。 |
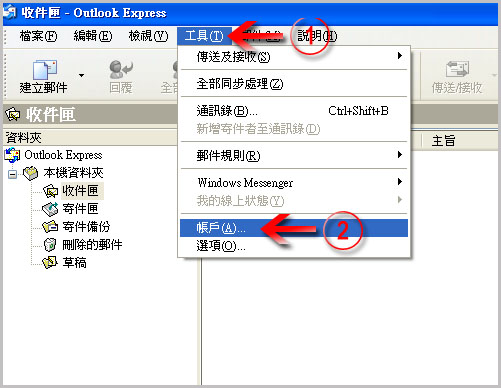
|


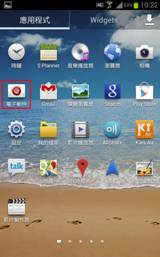
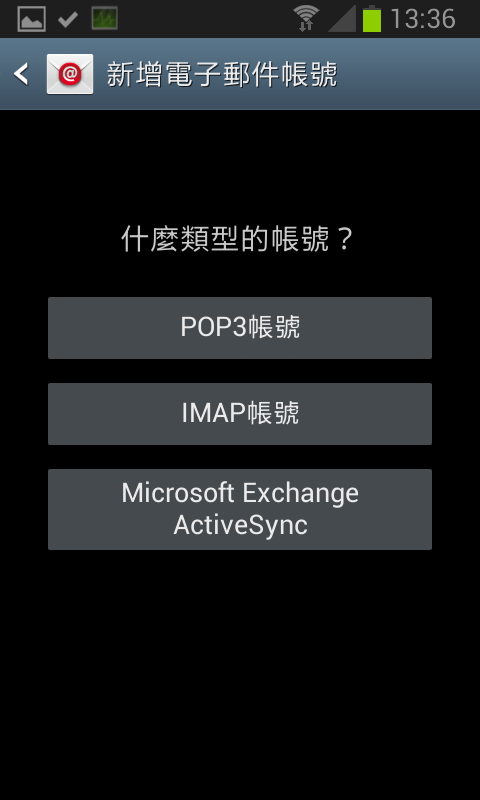
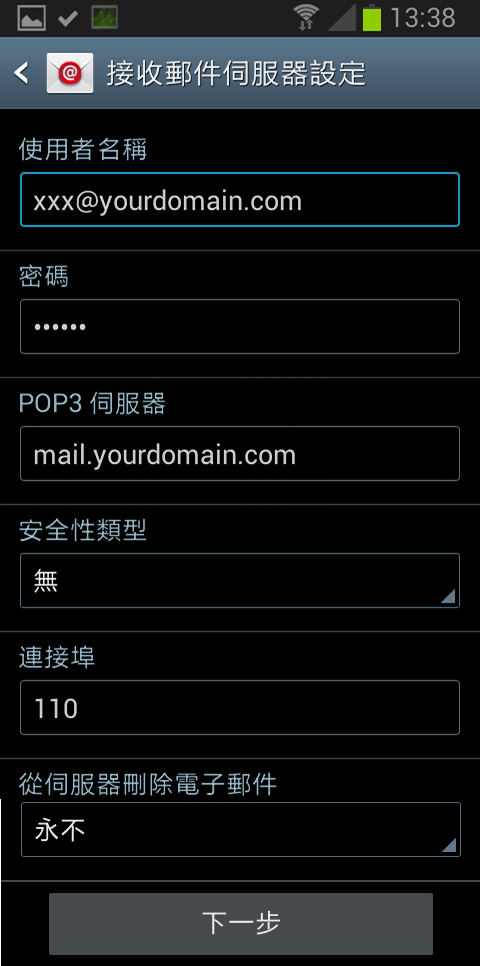
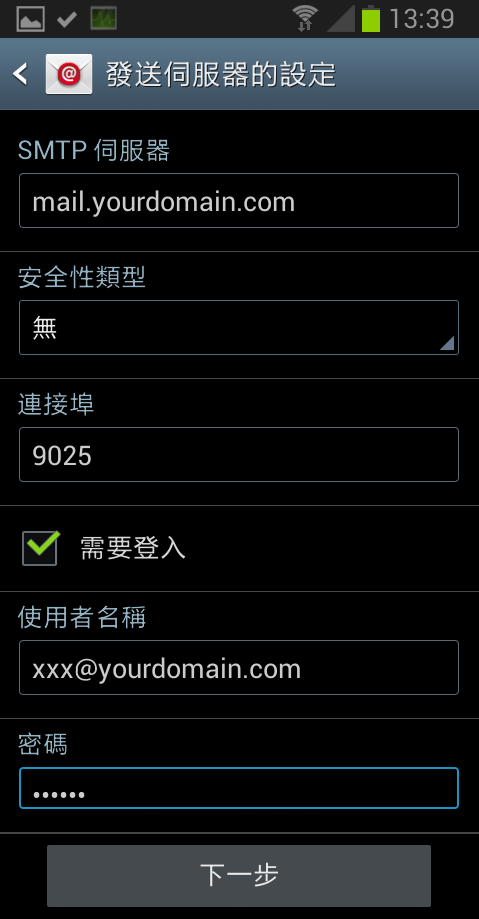
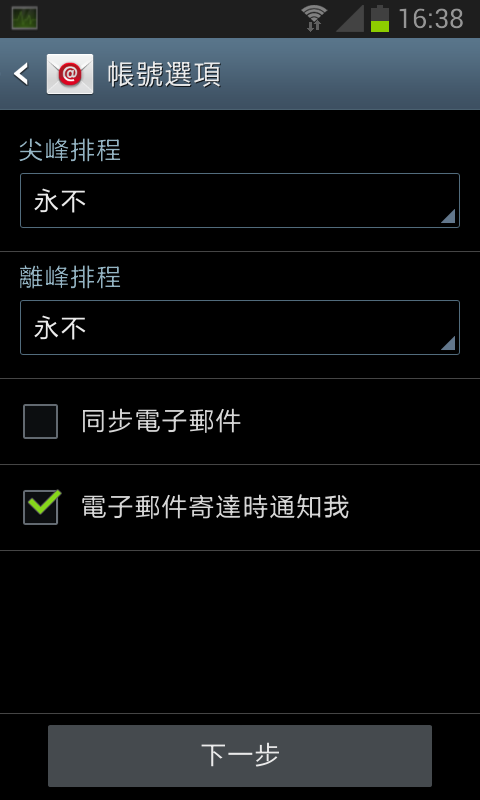
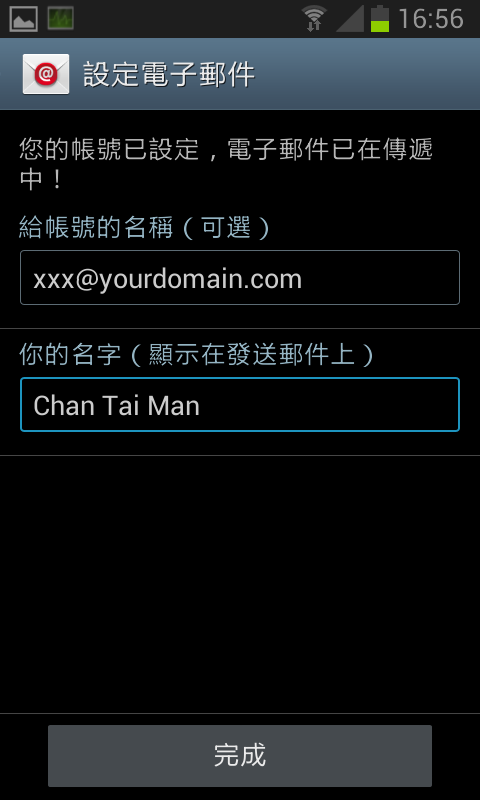
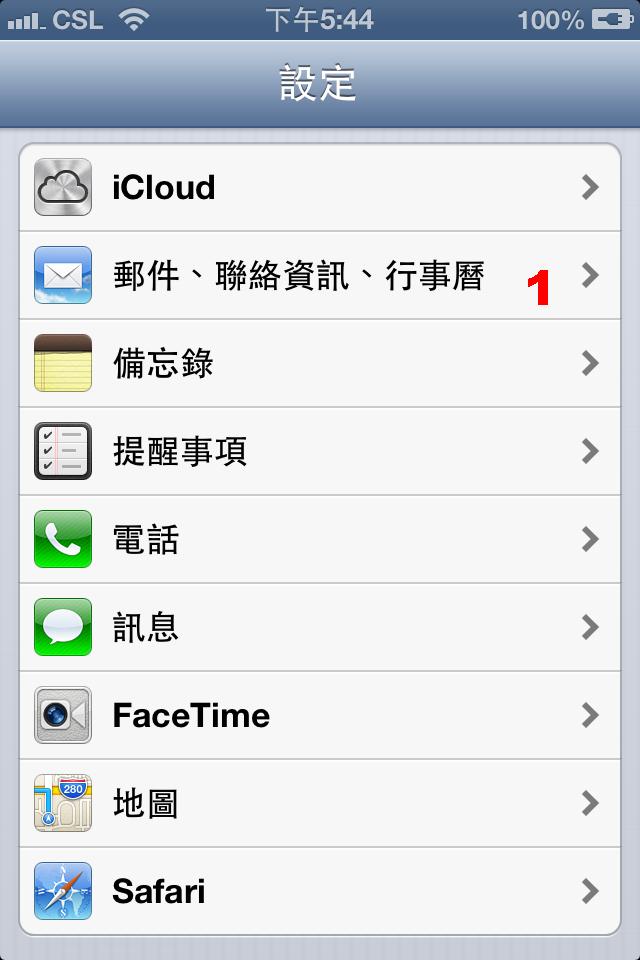
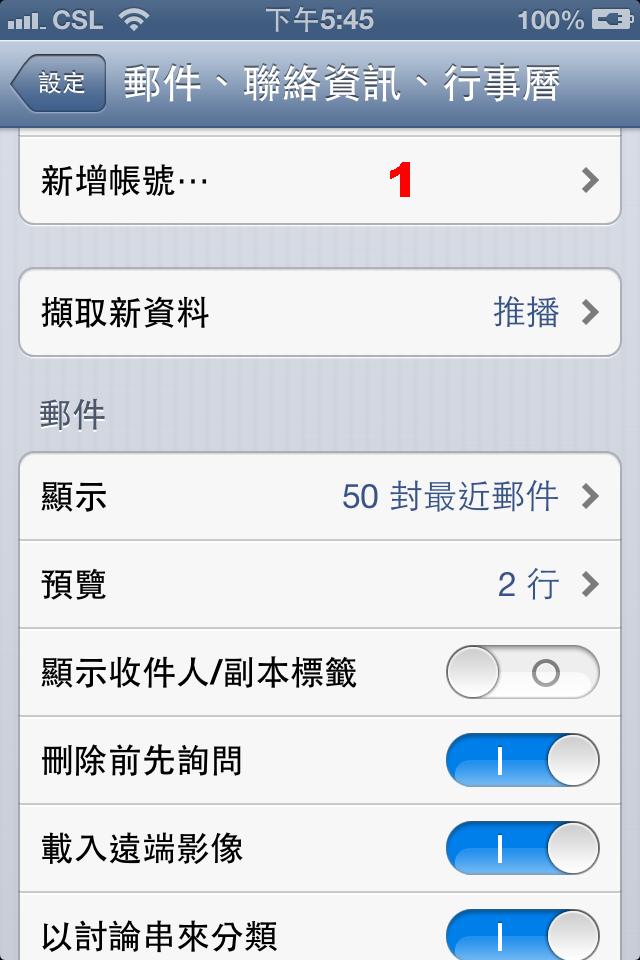
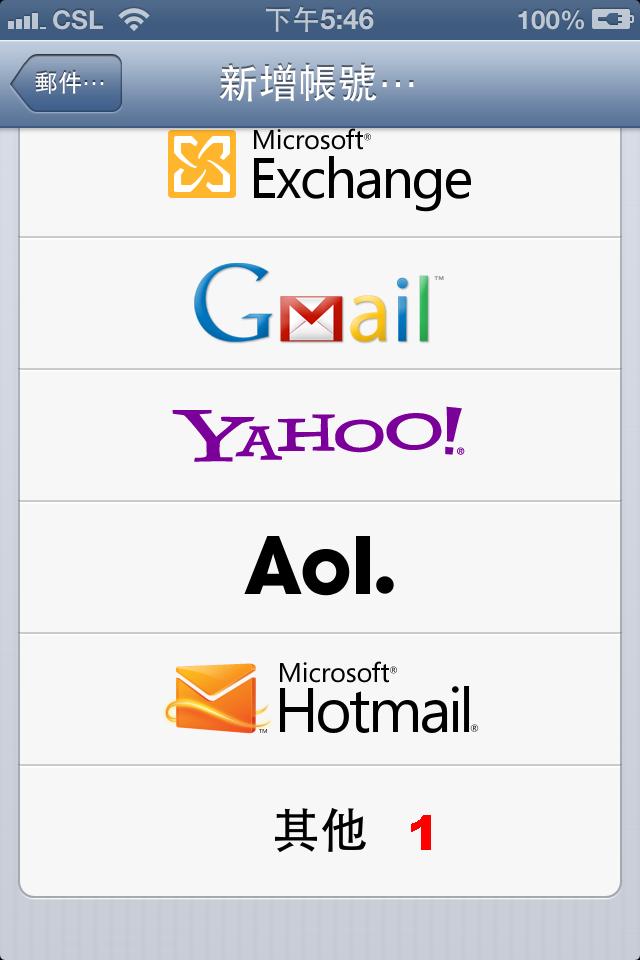
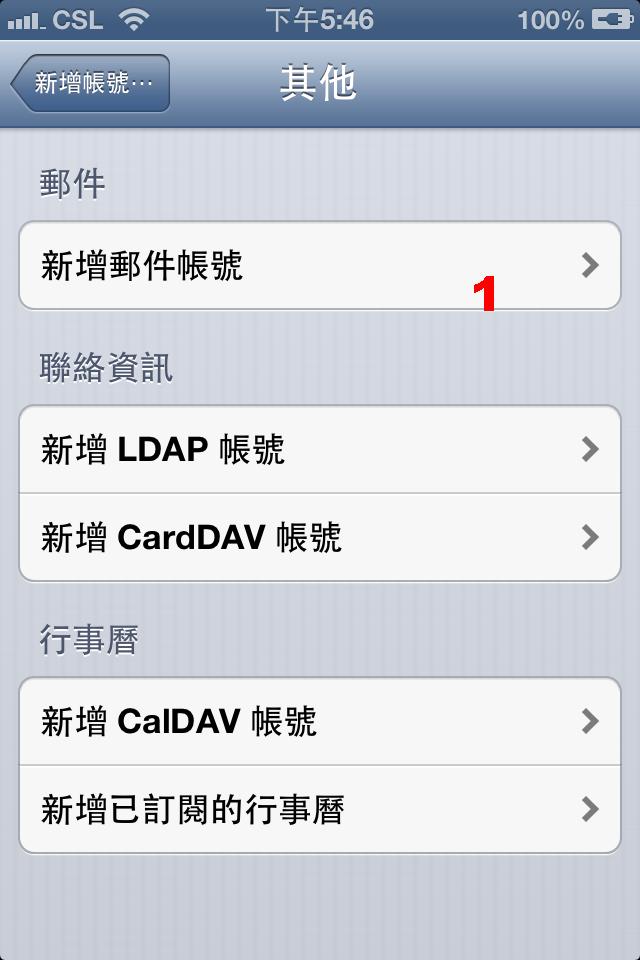
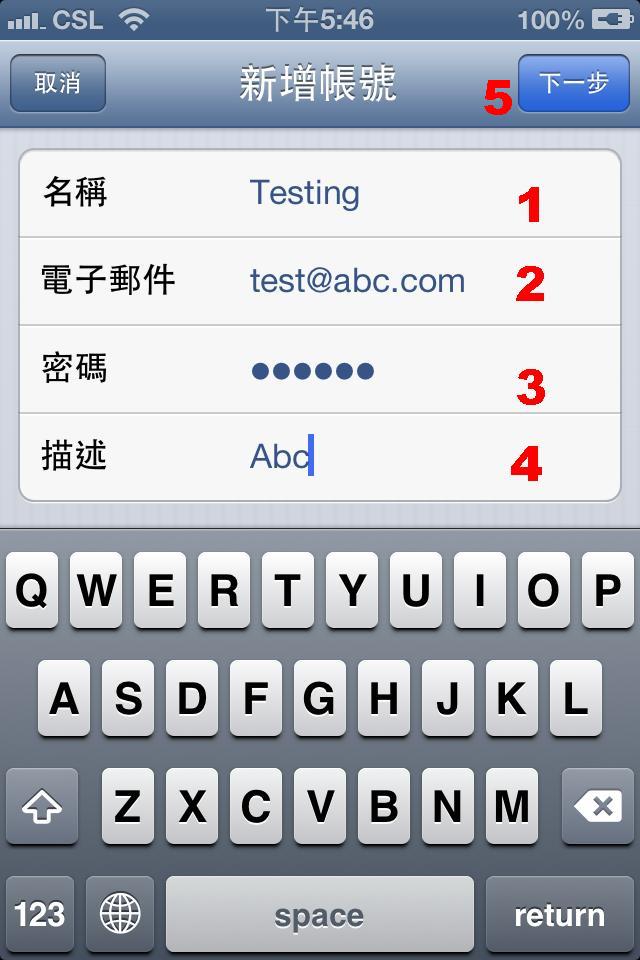
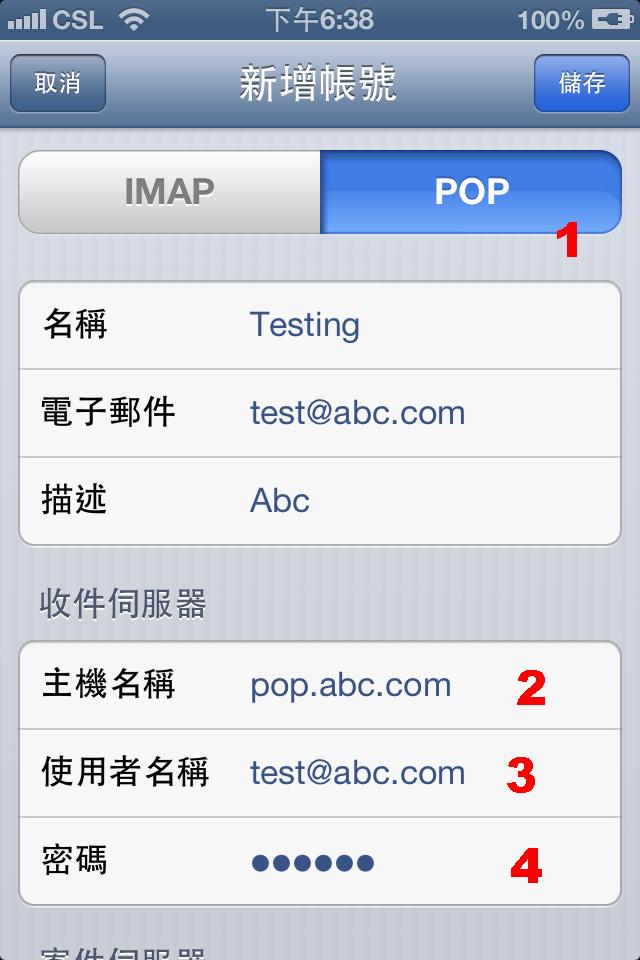
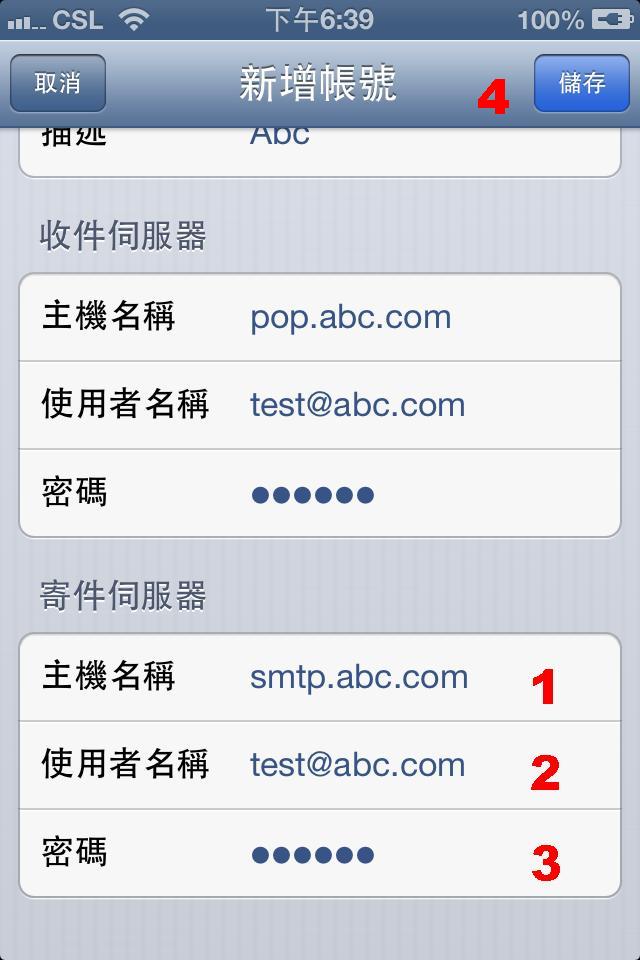
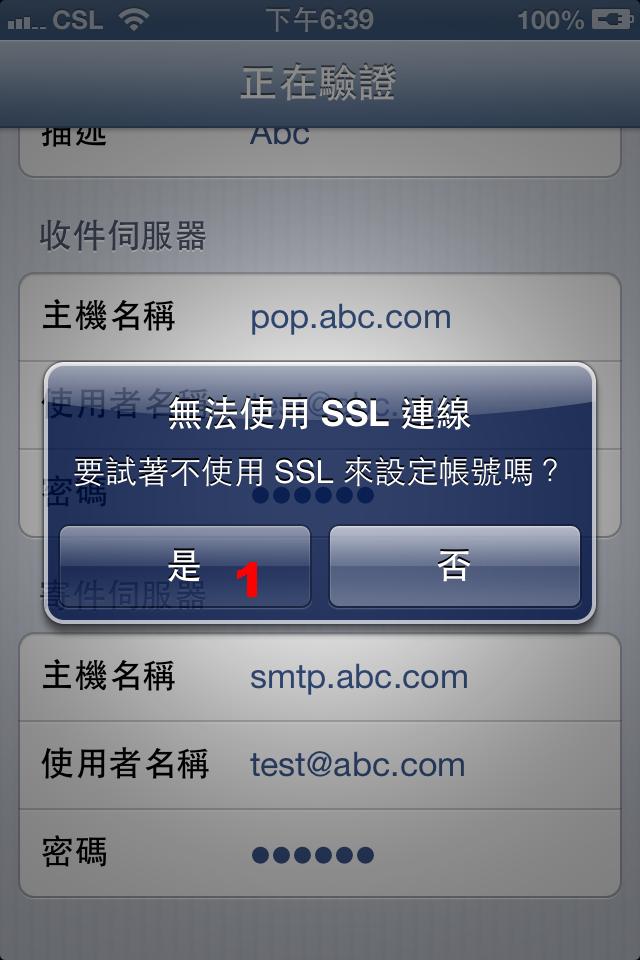
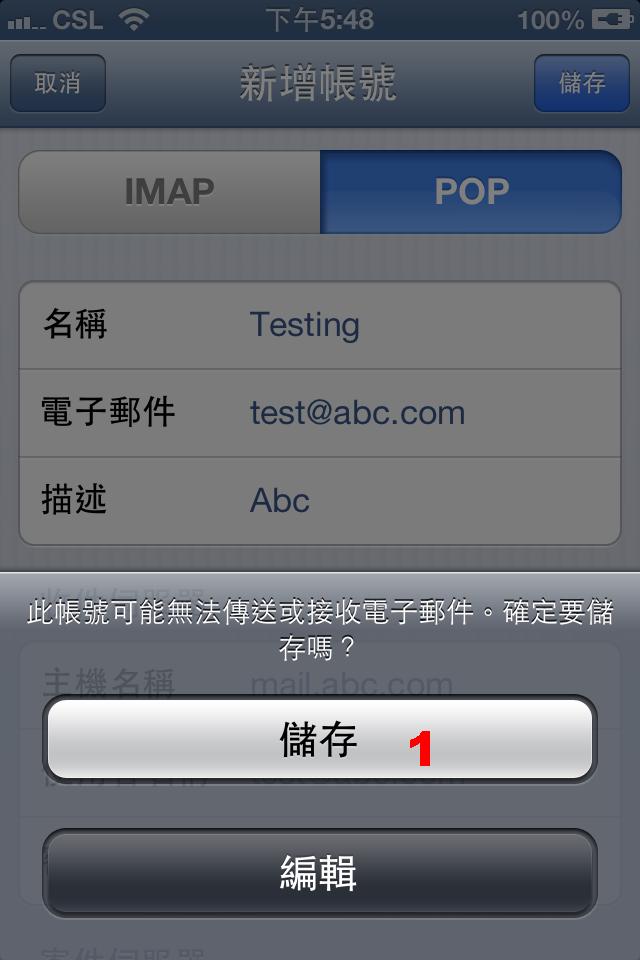
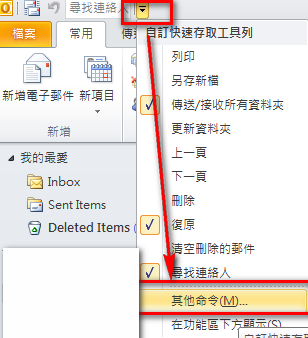
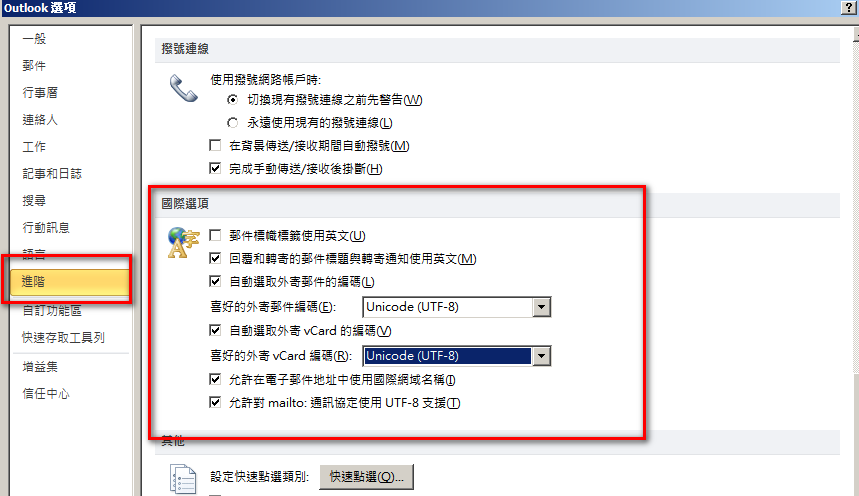
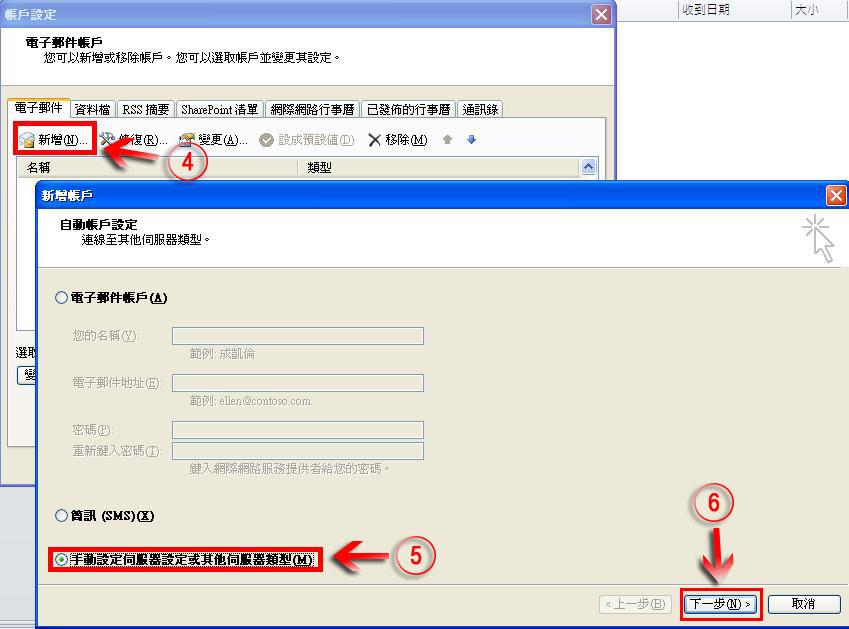
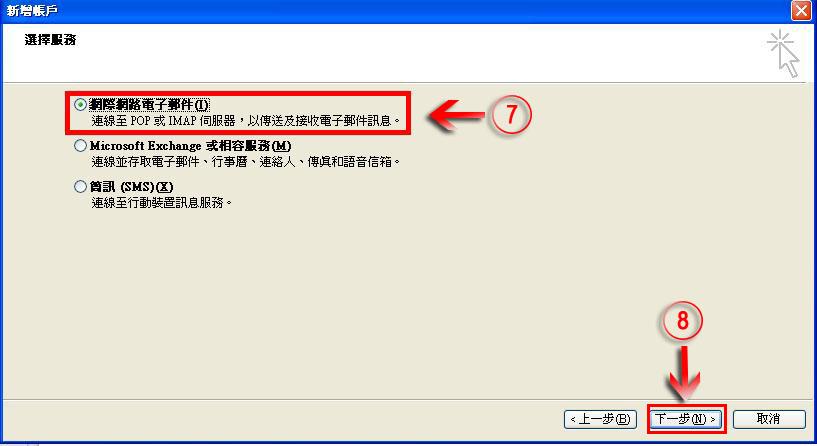
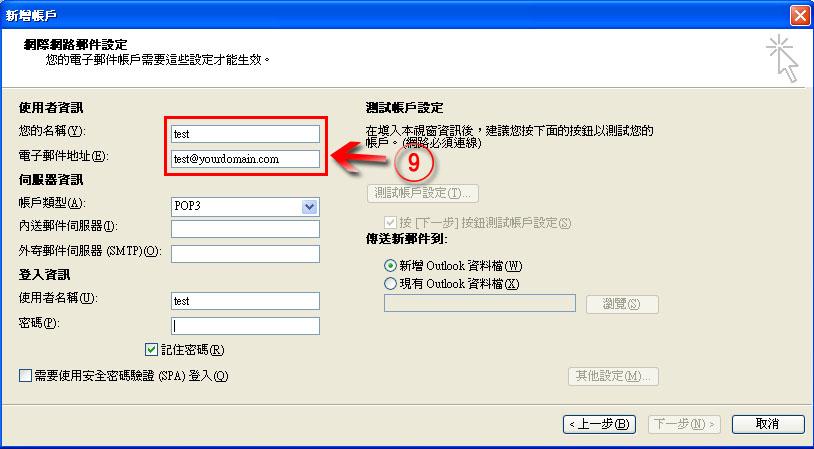
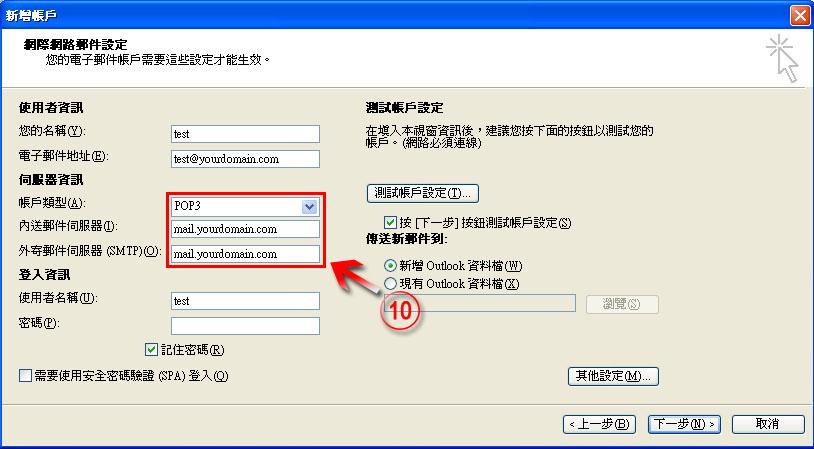
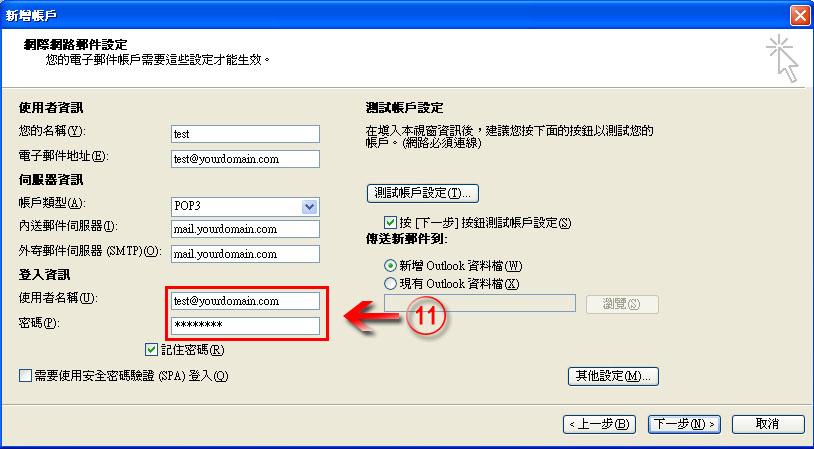
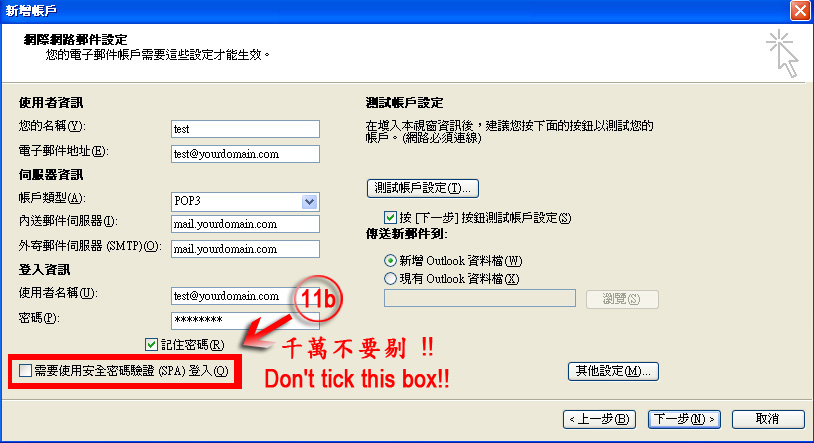
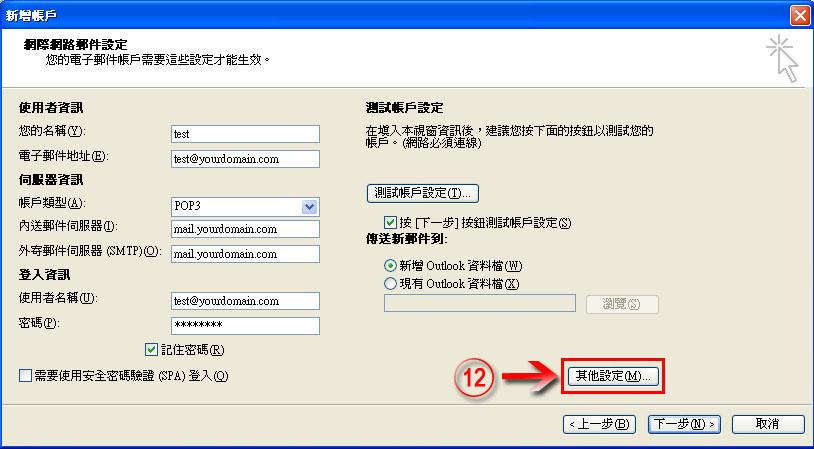
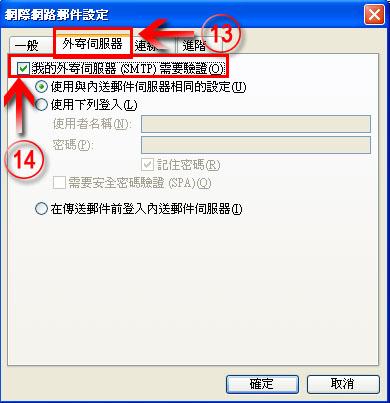
.jpg)